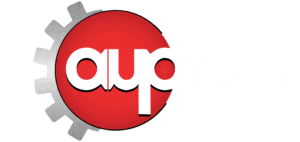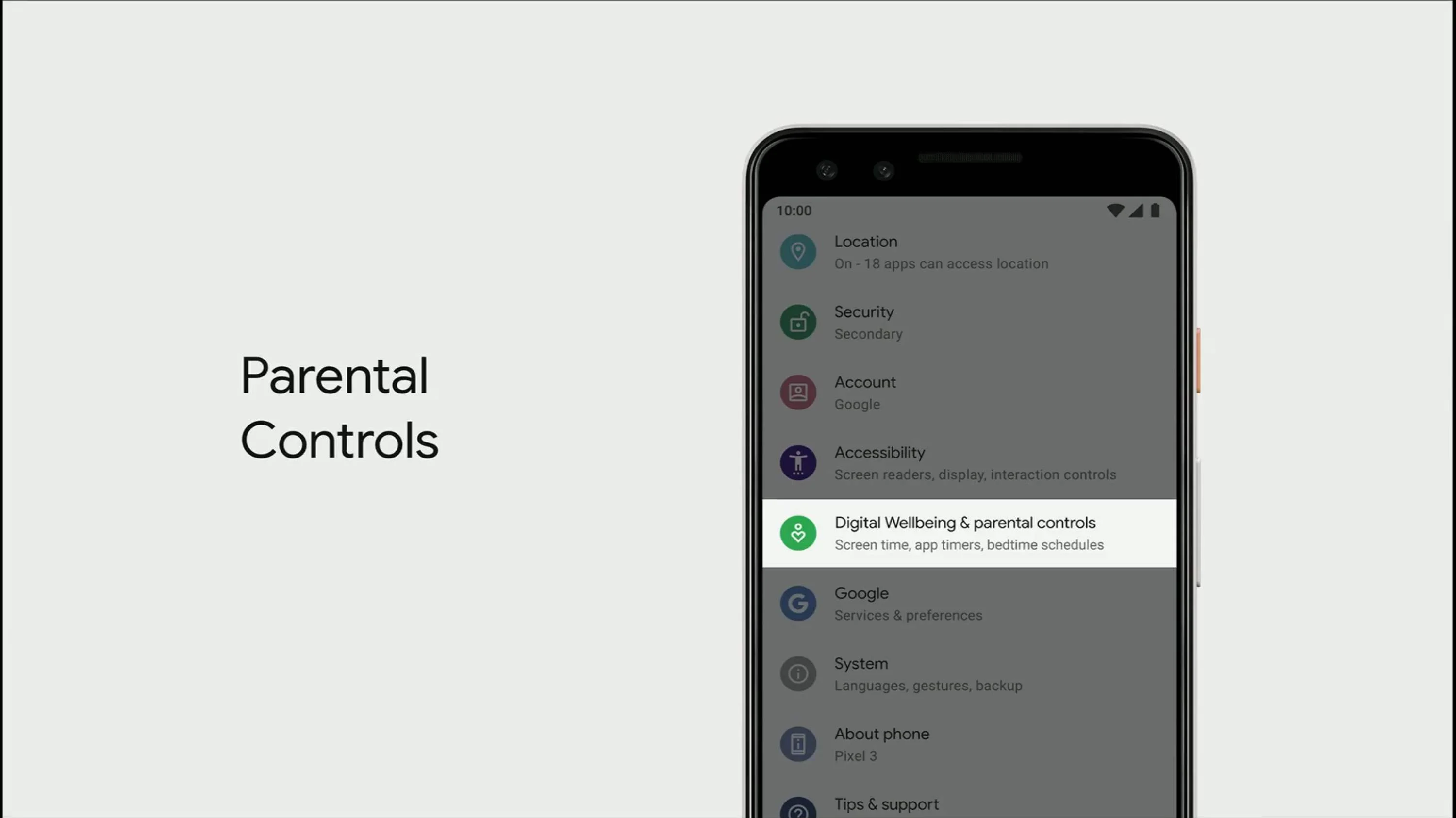Table of Contents
Parental Control on Android: जब से कोरोनावायरस महामारी के बीच भारत में स्कूलों को बंद कर दिया गया है। तबसे दुनिया भर के बच्चे अपनी पढ़ाई के लिए अलग अलग डिजिटल माध्यमों का उपयोग कर रहे हैं। जब से बच्चों ने Online Mode में पढ़ाई शुरू की है तब से ही बच्चे Smartphone और Computer पर पहले से कहीं अधिक समय बिता रहे हैं।
कुछ माता-पिता बच्चों को अलग फोन इस्तेमाल करने देते हैं लेकिन वहीं कुछ माता पिता ऐसे भी हैं जो सुरक्षा चिंताओं के कारण अलग फोन को उपयोग करने की अनुमति नहीं देते हैं। यह बात तो निश्चित ही है कि किसी भी मामले में, अभिभावक द्वारा देखरेख नहीं किये जाने पर बच्चे ऑनलाइन सुरक्षित नहीं हैं।
माता-पिता की इन चिंताओं को दूर करने के लिए कई Parental Controller और Security App आते हैं जो आपके बच्चे के लिए Smartphone को सुरक्षित बनाने में आपकी काफी मदद कर सकते हैं। आइए जानते हैं अपने बच्चे को ऑनलाइन दुनिया से सुरक्षित रखने के कुछ तरीके:
Ways to Make Smartphone Safe for your Children
Google Family Link App
अपने बच्चे को एक सुरक्षित ऑनलाइन माहौल देने के लिए आपके पास सबसे पहला विकल्प Google का Family Link Parent Control App है। यह ऐप माता-पिता को अपने बच्चों के लिए कुछ Restrictions को पहले से ही सेट करने का मौका देता है ताकि वे ऑनलाइन तरीके से काम करना सीख सकें। Family Link Parent Control App कई कार्य कर सकता है:
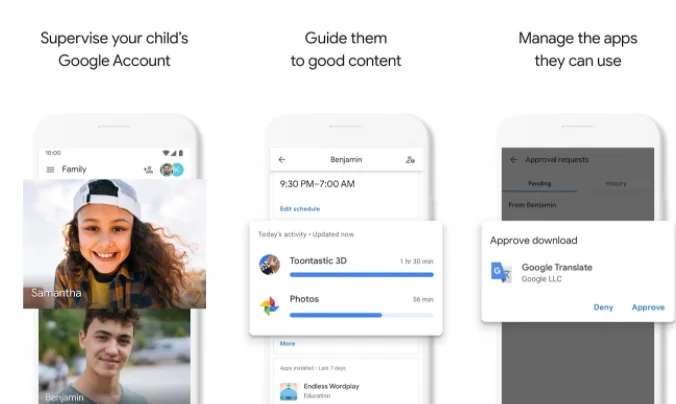
1. View App Activity – आप अपने बच्चे की किसी भी App पर की गयी किसी भी Activity की जाँच Family Link Parent Control App से कर सकते हैं और Smartphone Device पर वे क्या कर रहें हैं इसके बारे में आप एक काफी अच्छा निर्णय ले सकते हैं। इससे यह भी पता चलता है कि वे किस ऐप पर कितना समय बिता रहे हैं।
2. Manage Apps – यह App उन सभी Apps को Approve या Block करने के लिए माता पिता को Notifications भेजता है जो App आपका बच्चा Play Store से Download करना चाहता है। माता-पिता इन सभी Apps की खरीददारी को मैनेज भी कर सकते हैं।
3. Recommended Applications – Family Link आपको बच्चों के लिए Teacher Recommendate Apps भी दिखाता है जिन्हें आप सीधे अपने Devices से कनेक्ट कर सकते हैं।
4. Set Limits – इस App से माता-पिता यह भी तय कर सकते हैं कि एक बच्चे के लिए कितना Screen Time उपयुक्त है और ऐप उन्हें Time Limit निर्धारित करने देता है।
5. Lock Their Device – जब भी ब्रेक लेने का समय हो, माता-पिता बच्चों के Device को Lock भी कर सकते हैं।
6. Locate Them – जब तक वे अपने Android Devices को अपने साथ नहीं ले जाते हैं, माता-पिता अपने बच्चों का पता लगाने के लिए Family Link App का उपयोग कर सकते हैं।
Setup Google Family Link:
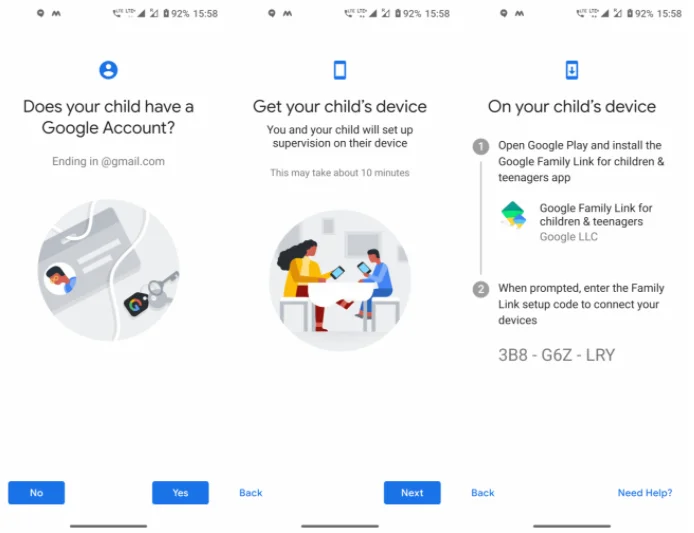
अपने फ़ोन पर और अपने बच्चे के फ़ोन पर Google Family Link App डाउनलोड करें। अपने एप्लिकेशन में अपने बच्चे का Google Account Save करें या अपने बच्चे के लिए एक नया Google Account बनायें और फिर उसके Device को अपने साथ कनेक्ट करें।
Parental Control on Chrome
यदि आपका बच्चा Google Search करने के लिए Chrome का उपयोग कर रहा है, तो आप इस ऐप पर Parental Control भी सेट कर सकते हैं।
- Family Link App खोलें और अपने बच्चे का चयन करें।
- “Setting” Page पर, Google Chrome पर “Manage Setting” पर टैप करें और फिर Google Chrome पर Filter करें और अपने बच्चे के लिए सही सेटिंग का चयन करें:
Allow All Sites: इसका मतलब यह है कि आपका बच्चा सभी साइटों पर जा सकता है, सिवाय उनके जिन्हें आपने ब्लॉक किया हुआ हैं।
Block Mature Sites: यह यौन रूप से स्पष्ट और हिंसक साइटों को छिपाएगा।
Only allow Certain Sites: आपका बच्चा केवल उन साइटों पर जाने में सक्षम होगा जिनकी आप अनुमति देते हैं। इसके लिए, आप कुछ साइटों को अनुमति देने या ब्लॉक करने के लिए “Manage Sites” पर टैप कर सकते हैं।
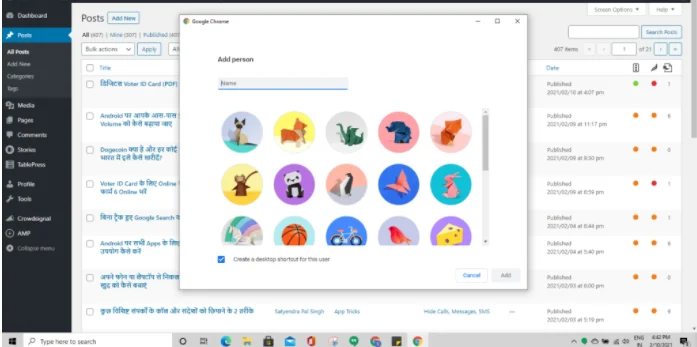
आप उन सभी वेबसाइट को अपने User Account से प्रबंधित कर सकते हैं। इन Websites से आप यह भी देख सकते हैं कि आपके बच्चे किन वेबसाइटों पर जा रहे हैं और वे क्या डाउनलोड कर रहे हैं आदि।
Read Also: Parental Control on iOS: Ways to make iPhone safe for your Child
Youtube Restriction Mode
यदि आपका बच्चा YouTube पर Videos देखता है तो आप Restricted Mode का उपयोग करके गलत YouTube Content को भी Filter भी कर सकते हैं।
- इसके लिए, YouTube पर अपने Google Account में Sign In करें, और ऊपरी दाएँ कोने में Profile Picture पर क्लिक करें।
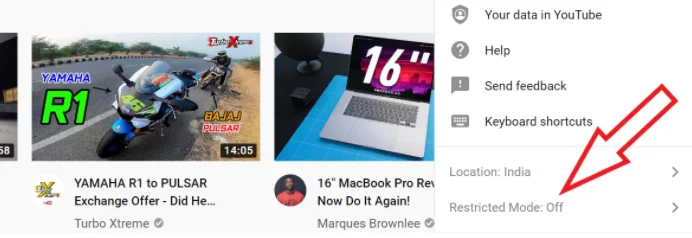
- PopUp Menu से नीचे की ओर “Restricted Mode” देखें और उस पर टैप करें।
यह डिफ़ॉल्ट रूप से बंद हो जाता है। उसके बाद एक Pop Up Window दिखाई देगी, उस पर Switch करने के लिए “Activate Restricted Mode” पर Toggle करें।
यदि आप Restricted Mode से अधिक सुरक्षित विकल्प चाहते हैं, तो आपको YouTube Kids App की ज़रुरत होगी जो केवल बच्चों के अनुकूल सामग्री प्रदान करने के लिए डिज़ाइन किया गया है।
Google Play Parental Control
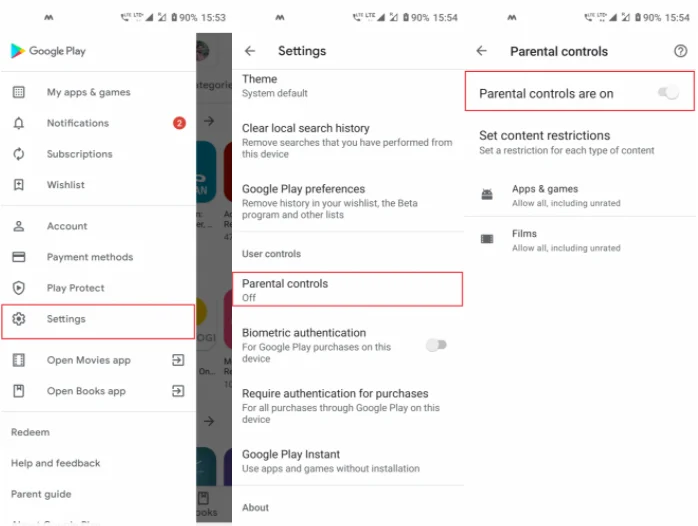
यदि आपका बच्चा अपने डिवाइस पर कोई ऐप डाउनलोड करता है तो आपको भी Playstore की जाँच करनी चाहिए। Google Play Store अपना स्वयं का Parental Control की सुविधा प्रदान करता है। इसे एक्सेस करने के लिए:
1. डिवाइस पर Google Play खोलना होगा, Menu Button पर टैप करें, Settings टैप करें और Parental Control को टैप करें।
2. यहाँ एक विशेष Parental Control PIN दर्ज करें और आप अलग अलग तरह के ऐप्स, फिल्में, वीडियो, संगीत, और किसी डिवाइस को डाउनलोड करने के लिए Age Restriction Set कर सकते हैं।
3. डिवाइस का उपयोग करने वाला कोई भी व्यक्ति इस प्रकार की सामग्री को पिन के बिना डाउनलोड या खरीद नहीं सकता है।
हालाँकि, ये Restriction केवल Google Play Store पर लागू होते हैं। आपका बच्चा अभी भी एक Web Browser के माध्यम से बिना सेंसर की सामग्री का उपयोग कर सकता है।
Set Web Filtering
यदि आपको अभी भी लगता है कि आपका बच्चा Unfiltered Content तक पहुँच सकता है तो आपके पास दो और विकल्प हैं पहला तो ये तो Parental Control या Web Filtering ऐप को install करें या अपने WiFi Router पर Parental Control को Configure करें।
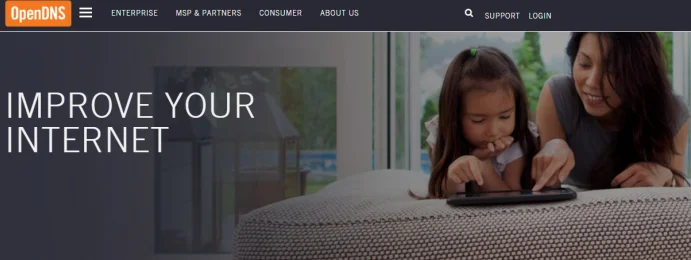
यदि आपका Router ऐसी सुविधाएँ नहीं देता है, तो आप अपने DNS Server को OpenDNS जैसी अन्य DNS Service में बदल सकते हैं जो Parental Control की पेशकश करती है।
Read Also: How to Read Deleted WhatsApp Messages