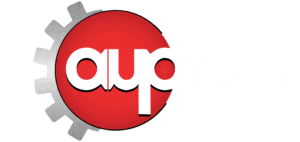Table of Contents
क्या आपने कभी अपने Android Smartphone की Screen Recording करने या Capture करने की आवश्यकता महसूस की है? यदि हाँ, तो यह लेख केवल आपके लिए है।
अभी तक हमारे लिए अफसोस की बात यह थी कि Android पर Screen Recording करना काफी हद तक मुश्किल रहता था क्योंकि आपको अपने Smartphone को PC के साथ Connect करने के लिए काफी काम करना होता था।
सौभाग्य से, अब यह ज्यादा मुश्किल नहीं रह गया है। अब Google के पास Kitkat और Android के ऊपर के संस्करण के लिए Screen Recording सपोर्ट करता है। यह Developers के लिए Screen Capturing / Recording Purpose के लिए आवेदन करने के लिए ही है।
हमने ऐसे कई ऐप्स आज़माए हैं और उन सभी अनुप्रयोगों का एक समूह बनाया है, जिन्हें आप अपने Android पर Screen Recording करने के लिए download कर सकते हैं। Video के रूप में Save किये जाने के लिए अपनी किसी भी Android Screen गतिविधि को रिकॉर्ड करने में मदद करने के लिए इन 3 Android Screen Recording के प्रयोगों में से किसी के भी साथ इसे आज़मा सकते हैं।
Recordable App (No Root Required)
Android पर Screen Recording करने के लिए Recordable App सबसे अच्छे ऐप में से एक है। एप्लिकेशन का यह Free Version में Recording के बीच में एक Logo दिखाता है और Frame Rate को 8fps तक सीमित करता है, हालाँकि आमतौर पर यह पूरी तरह कार्यात्मक रहता है।
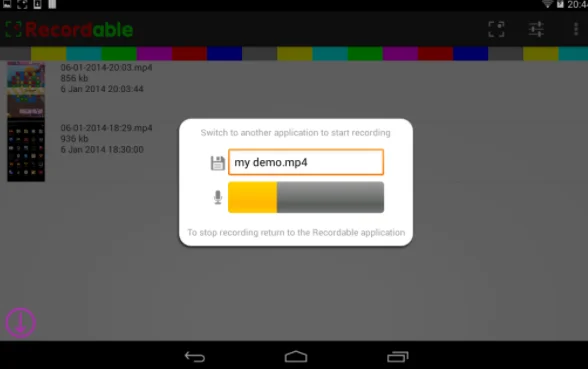
इसमें आप अपने Minecraft Universe के Videos को Transfer भी कर सकते हैं। अपने Clash of Clans के Assaults को पकड़ सकते हैं। इसमें आपके पास Exercise, Screencast के लिए Screen Recording भी कर सकते हैं!
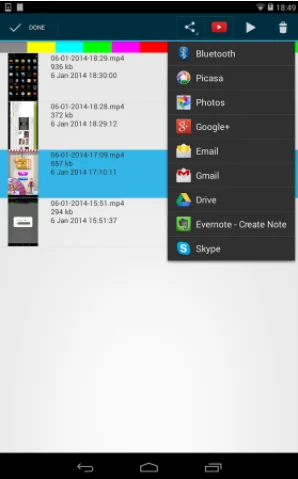
Pros of Recordable App
- Recordable App को install करना बहुत आसान है और उपयोग करने में भी सरल है।
- Recordable App आपके Audio और हाथ के इशारों (Hand Gesture) को भी रिकॉर्ड करता है।
- सभी तरह के Tablet और Smartphone को Support करता है।
- आप आसानी से YouTube, Facebook, Twitter और इनके अलावा भी कई प्लेटफॉर्म्स पर अपने Videos को सीधे ही साझा कर सकते हैं।
कई Devices मूल रूप से Screen को Record करने की अनुमति देने के लिए एक Activator Application डाउनलोड कर सकते हैं।
AZ Screen Recorder (No Root Required)
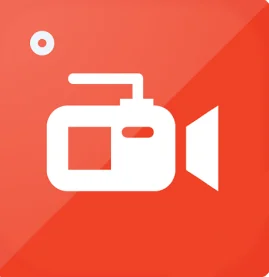
अपने Android Lollipop Smartphone / Gadgets की Screen Record करने के लिए AZ Screen Recorder सबसे अच्छा टूल है। Recording शुरू करने और ख़त्म करने के लिए यह एक Click के साथ उपयोग करने वाली एप्लीकेशन है। इसमें कोई भी Time Restriction, Watermark नहीं मिलता है।
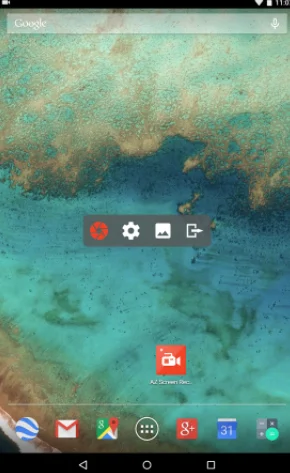
यह Screen Recording Application आपको काफी खूबसूरत User Interface Design Design में हर Highlights देकर अद्भुत Screencast Video बनाने का मौका देगा।
AZ Screen Recorder आपको अपनी Screen को HD और Full HD Quality में Record करने का मौका देता है और यह Android Showcase में मुख्य Screencast Application है जिसे Recording के दौरान रोका और जारी रखा जा सकता है।
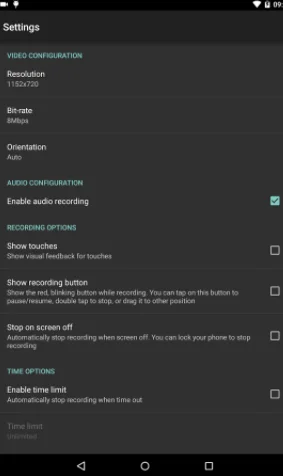
आप इसी तरह Mic से Sound Record कर सकते हैं और यह स्वाभाविक रूप से Screencast Video में मिलाया जाता है। यह Exercise, Advertise Video आपके Game और Gameplay के बारे में टिप्पणी या Video Chat को रिकॉर्ड करने के लिए बेहद फायदेमंद है।
इसके अलावा, इस Free Screen Recorder में कई अलग-अलग आकर्षण हैं। जैसेकि
Pros of AZ Screen Recorder
- Video Resolution समायोजित करें।
- Bit-Rate और Screen Orientation को अनुकूलित करें।
- ख़त्म के लिए Redid Clock का उपयोग कर सकते हैं।
- Sparing Index Choice.
- आप अपने रिकॉर्ड किए गए वीडियो देख सकते हैं, साझा कर सकते हैं या हटा सकते हैं
Screen Recording of an Android Device on a Mac
- सबसे पहले, अपने Mac पर Android Tool को Install करें। अपने Mac पर इसे Download करें, Compressed File को निकालें और Application Files को अपने Application Folder में Transfer करें और Customize करें।
- Application Organizer पर Android Tool को ले जायें और Customize करें।
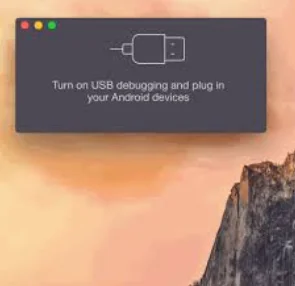
- अपने Android Device पर USB Debugging को Enable करें। ऐसा करने के लिए आप Settings पर जायें, Developer Option का चयन करें और फिर इसे चालू करने के लिए USB Debugging Mode पर Tap करें और आप इसे उपयोग करने के लिए तैयार हैं।
- अपनी Device को USB Cable के माध्यम से अपने Mac से कनेक्ट करें।
- अब आप Launchpad पर Tap करें, फिर “Android Tool” पर Tap करें और अब यह आपके लिए Launch होगा।
- अपने Mac पर Android Tool खोलें।
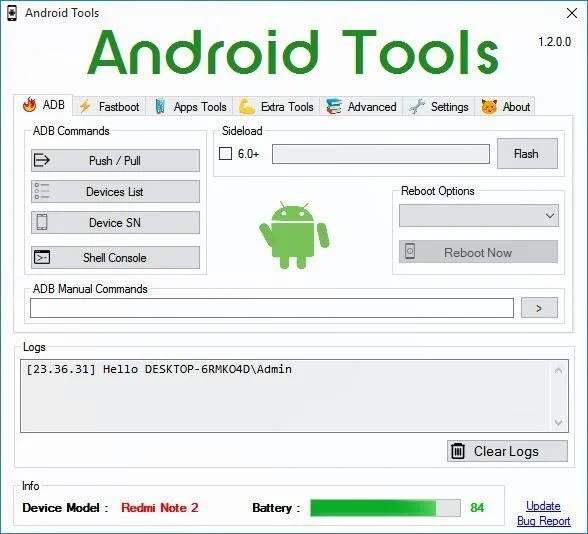
- जब ऐप ने आपके Device की पहचान कर ली है तो यह आपको Mainboard में Catch और Record दोनों विकल्पों को बताएगा। अपनी Device की Screen Record करने के लिए Device के बीच में दिए गए Camera Symbol पर अनिवार्य रूप से टैप करें।
- इस दौरान अगर आप अपनी Device की screen को Record करने के लिए उत्सुक हैं, तब फिर तस्वीरों को खींचने के लिए आप Camera के Symbol के साथ छोटे Feature Symbol को Tap कर सकते हैं और यह आपकी Device पर Recording प्रक्रिया शुरू करने के लिए चाहिए।
- रिकॉर्ड करने के लिए Video Symbol पर Click करें।
आपके द्वारा Device के साथ लिए गए Screenshot और विशेषतायें आपके Desktop पर “Android Tool” नाम के Folder में Save की जाती हैं। इस तरह से आपको यह देखने के लिए बार बार चक्कर नहीं लगाना पड़ेगा कि आपका काम कहाँ पर है।