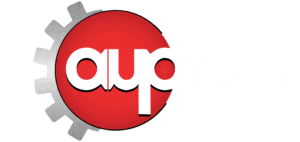Table of Contents
Google photos आज एक ऐसा प्लेटफॉर्म बन चुका है जो अपनी फोटोज को सेव करने के लिए सभी की ज़रूरत है| इसमें सबसे अच्छी बात यह होती है कि आपकी फ़ोन मेमोरी की पूरी बचत हो जाती है| इस लेख में हम आपको यह बताने की कोशिश करेंगे कि Google Photos को एक अकाउंट से दूसरे अकाउंट में कैसे ट्रांसफर करें?
Google Photos में कभी कभी आपको अपनी पसंदीदा फोटोज एक अकाउंट से दूसरे अकाउंट में भेजने की ज़रूरत महसूस होती है| क्लाउड स्टोरेज (Cloud Storage) को क्लियर करने से लेकर नए अकाउंट में शिफ्टिंग तक ऐसे बहुत सारे कारण हैं जिनकी वजह से आप अपने Google Photos को एक अकाउंट से दूसरे अकाउंट में ट्रांसफर करना चाहेंगे।
अब बड़ा सवाल यह आता है कि ऐसा कैसे किया जाए? तो चलिए अब हम आपको बताते है कि Google Photos को एक अकाउंट से दूसरे अकाउंट में कैसे ट्रांसफर करें|
Google Photos को एक अकाउंट से दूसरे अकाउंट में कैसे ट्रांसफर करें:-
1. Google TakeOut का उपयोग करके
Google Photos को एक अकाउंट से दूसरे अकाउंट में ट्रांसफर करने का पहला तरीका Google TakeOut है| इस विधि में आपकी सभी तस्वीरों को क्लाउड से आपके डिवाइस के स्थानीय संग्रहण (Local Storage) में खींचा जाता है और फिर उन्हें दूसरे अकाउंट में पुनः अपलोड (reupload) किया जाता है। ऐसा करने के लिए आपको नीचे दिए गए चरणों को दोहराना होगा
- अपना वेब ब्राउजर खोलें और https://www.google.com/takeout पर जाएँ। अपने Google Account Credentials के साथ लॉग इन करें।
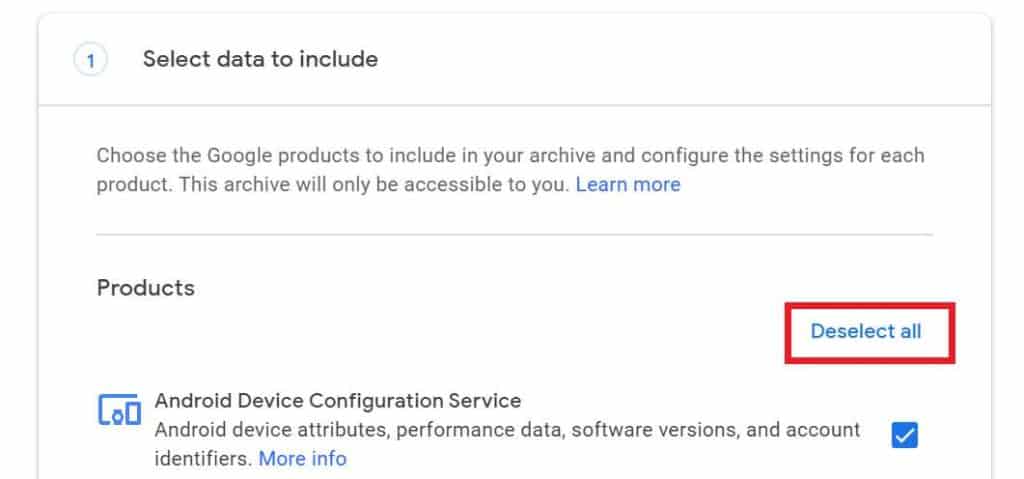
- अब, आपको उस डेटा का चयन करना होगा जिसे आप अपनी Google Account Services से डाउनलोड करना चाहते हैं। इस मामले में, Google Photos को छोड़कर अन्य सभी चीज़ों का चयन रद्द (Deselect) करें। आप आगे उन सभी एल्बमों को निर्दिष्ट कर सकते हैं जिन्हें आप “All Photo Albums Included” बटन पर क्लिक करके डाउनलोड करना चाहते हैं।
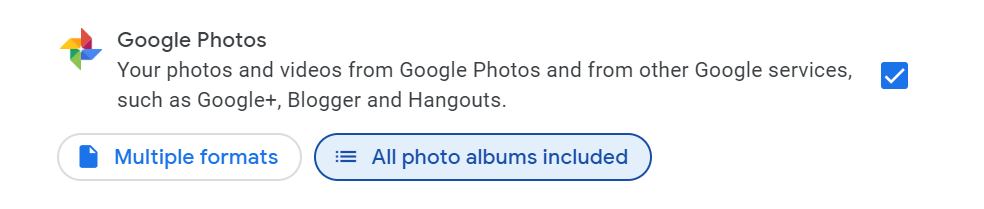
- नीचे स्क्रॉल करें और नेक्स्ट स्टेप बटन पर टैप करें।
- अगला, अपने Customizations का चयन करें और Create Archieves पर क्लिक करें।
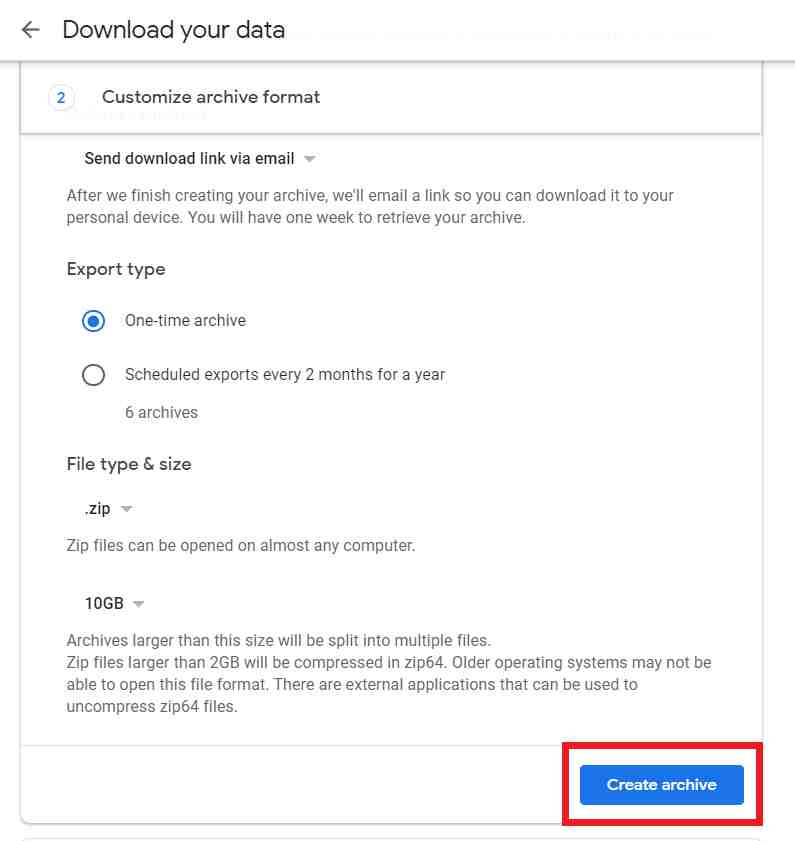
अब आप अपने कंप्यूटर पर बनाई गई Archieve Files को डाउनलोड कर सकते हैं| साथ ही इसे अनज़िप (unzip) भी कर सकते हैं| अपने दूसरे अकाउंट में सामान्य रूप से फ़ोटो और वीडियो भी अपलोड कर सकते हैं।
वैकल्पिक रूप से, आप अपने कंप्यूटर पर Google Photo Web खोल सकते हैं और Shift और Mouse Combination का उपयोग करके एक ही बार में सभी Photos का चयन कर सकते हैं। फिर डाउनलोड (तीन-डॉट मेनू में डाउनलोड बटन का उपयोग करके) के साथ आगे बढ़ें और दूसरे अकाउंट पर फोन या कंप्यूटर से फिर से अपलोड करें।
2. ‘Shared Library’ का उपयोग करके
अगर आपका सवाल अभी भी यह है कि Google Photos को एक अकाउंट से दूसरे अकाउंट में कैसे ट्रांसफर करें तो इसके अन्य उपाय हम आपको बताते हैं| Google आपको अपनी लाइब्रेरी को द्वितीयक या भागीदार अकाउंट (Secondary or Partner Account) के साथ साझा करने की पेशकश करता है, जैसे कि प्राथमिक अकाउंट (Primary Account) में किए गए कोई भी परिवर्तन फ़ोटो को हटाने सहित अन्य में भी दिखाई देते हैं। आप इस तरीके का उपयोग Google Photos को एक अकाउंट से दूसरे अकाउंट में ट्रांसफर करने में कर सकते हैं।
- Google Photos खोलें, Settings पर जायें साझा लाइब्रेरी (Shared Library) पर क्लिक करें।
- यहाँ, अपने सेकेंडरी अकाउंट (Secondary Account) की Email Id को सेलेक्ट पार्टनर टैब (Select Partner Tab) में टाइप करें और संकेत दिए जाने पर सभी तस्वीरों तक पहुँच प्रदान (Give Access) करें।
- Invite की पुष्टि करने के लिए Send Invitation बटन पर क्लिक करें।
- अब, Google Photo Web पर लॉग इन करके या फ़ोटो ऐप के अंदर खातों को स्विच करके Google Photos पर दूसरा अकाउंट खोलें।
- आपके प्राथमिक खाते (Primary Account) से भेजे गए Invite को स्वीकार करें और यह आपके सभी बैकअप किए गए फ़ोटो और वीडियो दिखाना शुरू कर देगा।
- ऊपरी दाएँ कोने पर ‘See these photos along with your own’ button पर क्लिक करें और prompt होने पर AllPhotos पर सेलेक्ट करें।
कुछ ही मिनटों के भीतर, आपके मुख्य अकाउंट से तस्वीरें दूसरे अकाउंट पर दिखाई देने लगेंगी। अब आप साझा किए गए लाइब्रेरी मेनू (Library Menu) से भागीदार खाते (Partner Account) को हटाकर दोनों खातों को अनलिंक कर सकते हैं।
इससे यह सुनिश्चित होगा कि प्राथमिक अकाउंट (Primary Account) में किए गए परिवर्तन माइग्रेट किए गए फ़ोटो और वीडियो को प्रभावित नहीं करते हैं।
3. थर्ड-पार्टी टूल्स के द्वारा
उपरोक्त विधियों के अलावा, आप Google Photos को एक अकाउंट से दूसरे अकाउंट में ट्रांसफर करने के लिए अलग-अलग थर्ड-पार्टी टूल्स का उपयोग कर सकते हैं। इस मामले में, हम ट्रांसफर करने के लिए Multicloud का उपयोग करेंगे।
- मल्टीक्लाउड वेबसाइट पर जाएँ और एक अकाउंट बनाएँ।
- पहले साइनअप (SignUp) प्रक्रिया को पूरा करें| फिर Add Cloud टैब पर जाएँ और उपलब्ध सेवाओं की सूची से Google Photos को चुनें। Google Photos से जुड़े अपने दोनों अकाउंट को जोड़ने के लिए ऑन-स्क्रीन निर्देशों का पालन करें।
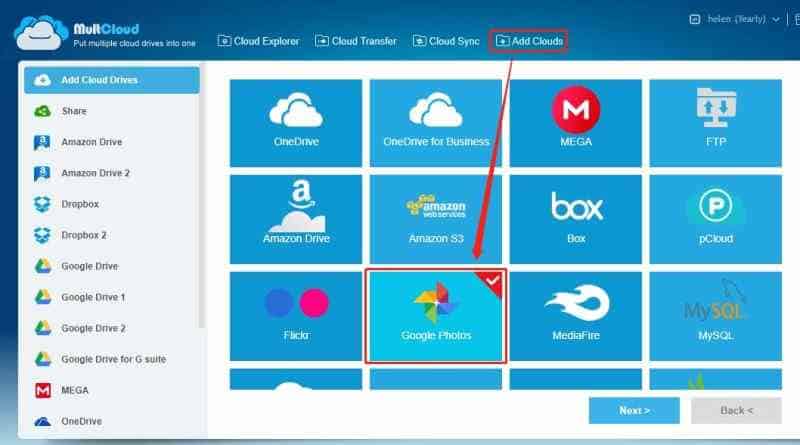
- अब, Cloud Transfer Tab पर जाएँ और अपने अकाउंट और Photo Directory का चयन करें।
- अंत में, एक Google Photos अकाउंट से दूसरे में छवियों की प्रतिलिपि बनाने के लिए Transfer Now बटन पर क्लिक करें।
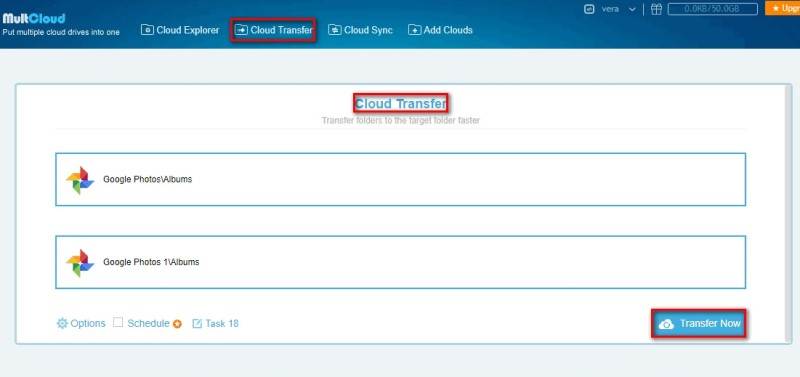
चूंकि पूरी प्रक्रिया ऑनलाइन है इसलिए आप पेज को बीच में ही बंद कर सकते हैं और यहाँ तक कि अपने कंप्यूटर को भी बंद कर सकते हैं, जबकि कार्य Multicloud के माध्यम से पूरा होता है। इसके अलावा, आप दो अकाउंट के बीच नियमित रूप से छवियों को ट्रांसफर करने के लिए Multicloud Schedule सुविधा का भी उपयोग कर सकते हैं।
निष्कर्ष:
यह एक सरल मार्गदर्शिका थी कि Google Photos को एक अकाउंट से दूसरे अकाउंट कैसे ट्रांसफर करें। वैसे, ऊपर दिए गए तरीकों में से कौन सा आपके लिए सबसे अच्छा काम करता है? नीचे कमेंट्स में हमें बताएं और किसी भी संदेह या प्रश्न के मामले में हम तक पहुँचने के लिए स्वतंत्र महसूस करें।
Read Also: Google Drive Storage को कैसे Clear करें