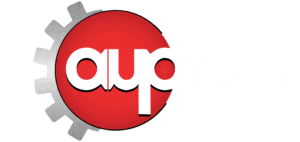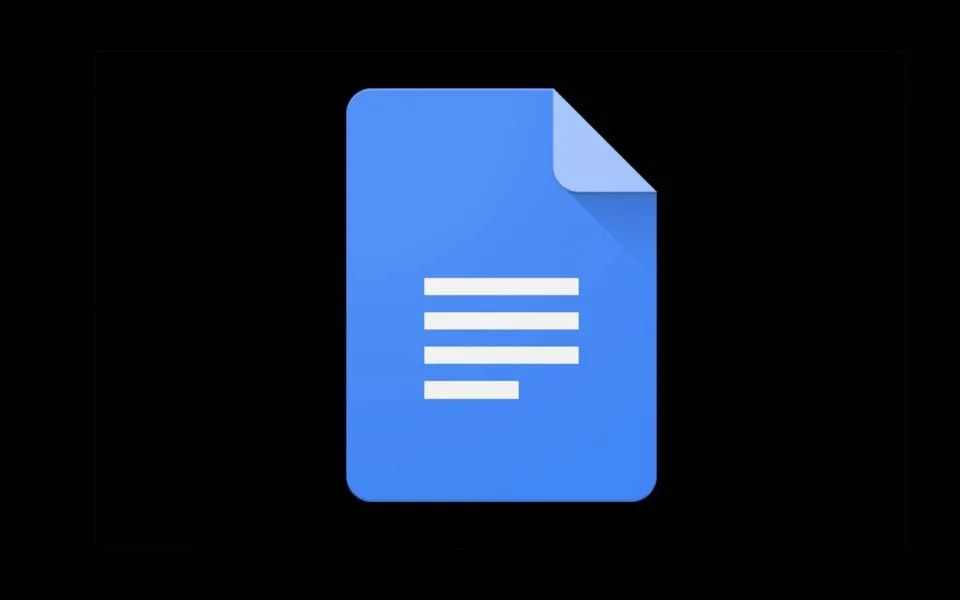Table of Contents
Google Docs में किसी भी Image को अपने Computer से जोड़ना काफी ज्यादा सहज है लेकिन इसके विपरीत, Google Docs Documents से किसी Image को निकालना और फिर उसे Save करना कई लोगों के लिए बहुत ज्यादा दर्दनाक हो सकता है। आप बस Right-Click करके Save Image पर Click करने के बाद Image को Download नहीं कर सकते हैं।
तो फिर क्या करना है अगर आप Docs से एक Image प्राप्त करना चाहते हैं? खैर, हमारे पास आपका यह काम करने के लिए कुछ तरीके हैं। Google Docs से आपके Computer पर Image को Download करने और Save के लिए शीर्ष 5 तरीके नीचे दिए गए हैं।
Download & Save Images from Google Docs
Google ने Image को Right-Click करके Save करने की बात को अब ख़त्म कर दिया है। इससे लोगों के लिए Google Document से Image को Download करना अब मुश्किल हो गया है लेकिन वहाँ पर कई और ऐसे तरीके हैं जो आपको यह काम पूरा करने देते हैं।
1. Publish Doc & Save Image
Document से Images को Save करने के लिए आप Google Web पर Google Doc के Built-in Publish Feature का उपयोग कर सकते है। आपको केवल Web पर Document को Publish करना है, Web Link को खोलना है और Images को Save करना है जैसा कि आप सामान्य रूप से किसी भी वेबसाइट से करते हैं।
- अपने Browser में Google Docs खोलें।
- Top-Left Corner में File पर Click करें।
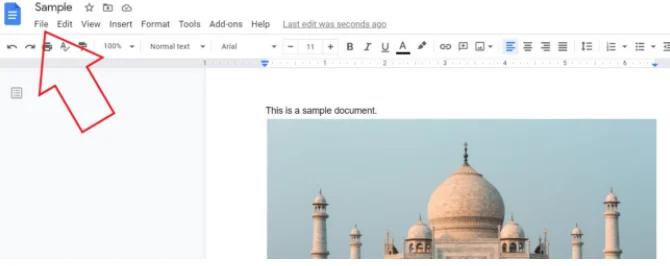
- अब, Publish to the Web पर Tap करें।
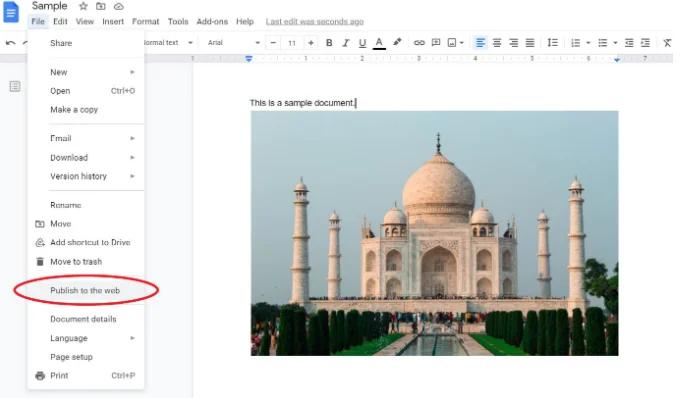
- Publish पर Click करें। संकेत मिलने पर Confirm करें।
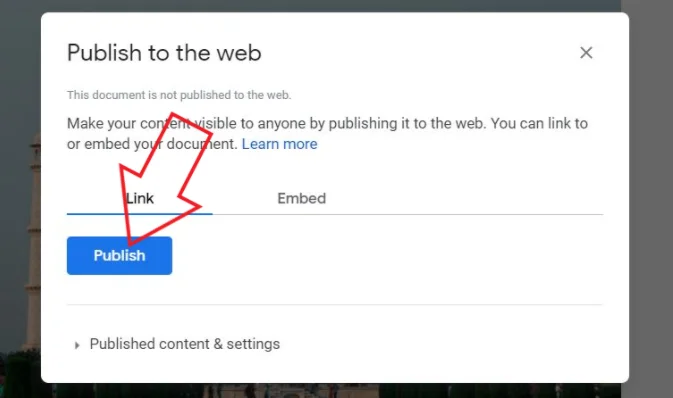
- अब आपको Publish Link मिलेगा। इसे Copy कर लें और एक नए Tab में खोलें।
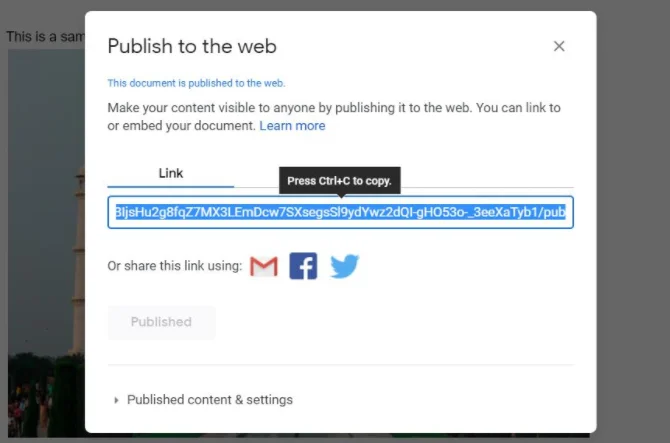
- अब आपको अपने Document का Published Version दिखाई देगा।
- Image पर Right Click करें, Save Image As पर Click करें।
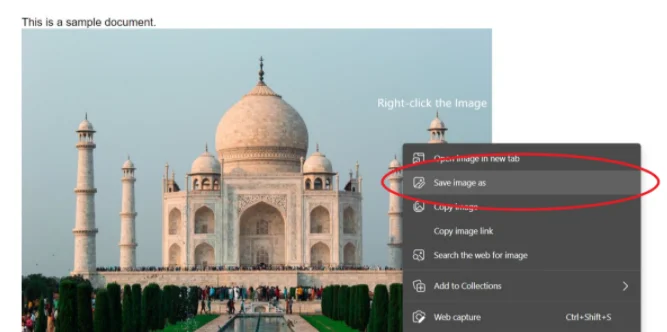
- Google Doc से Image File को Download करने के लिए Save पर Click करें।
2. Save Doc as Web Page (Best for Multiple Images)
पहले नंबर पर दिया गया तरीका प्रत्येक Image को Manual रूप से Save के लिए काफी थकाऊ हो सकता है। इसलिए, यदि आपके पास Google Docs में एक से अधिक Images हैं तो इसे HTML के रूप में Download करना सबसे अच्छा विकल्प होता है, जिसमें आपको Document में सभी Images तक पहुँच प्राप्त होगी, वह भी HD Quality में।
- अपने Browser में Google Docs खोलें।
- Top-Left Corner में File पर Click करें।
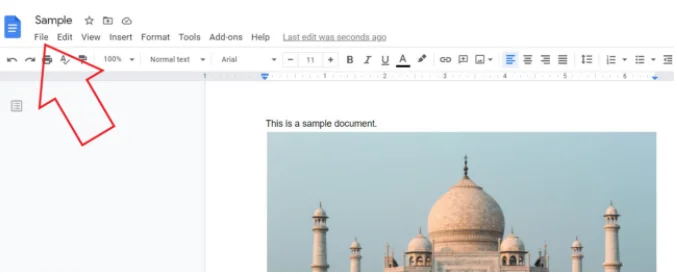
- Download > Web Page (.html, zipped) का चयन करें।
- आपके Computer पर एक Zip File Download हो जाएगी।
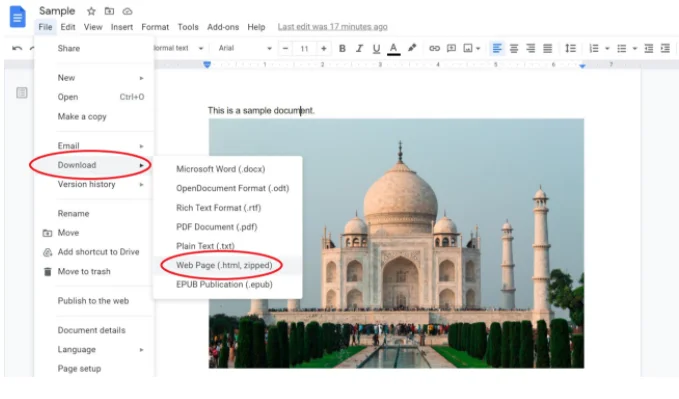
- WinRAR या 7Zip जैसे सॉफ़्टवेयर का उपयोग करके Zip File को Extract करें।
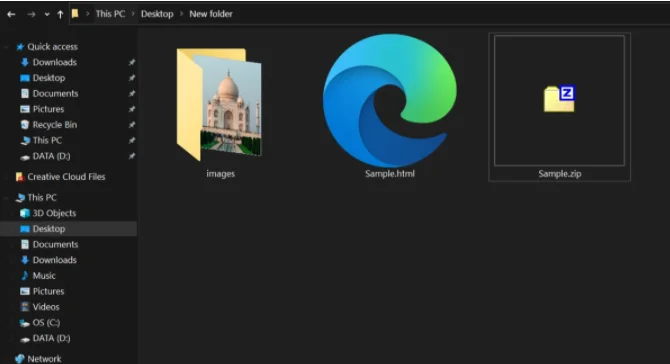
- आपको “Images” Folder में Google Docs Document की सभी Images मिलेंगी।
3. Download as Word Document
Microsoft Word आपको Images को सामान्य रूप से उन पर Right-Click करके और Save Image पर Tap करके सहेजने देता है। चूंकि Google Docs आपको Word (.docx) Document के रूप में Download करने का विकल्प देता है:
- अपने Browser में Google Doc खोलें।
- Top-Left Corner में File पर Click करें।
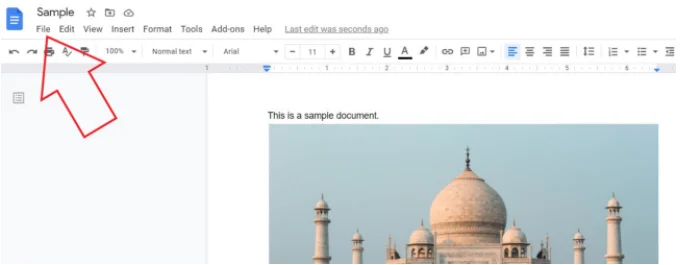
- Download पर Tap करें और Word Document का चयन करें।
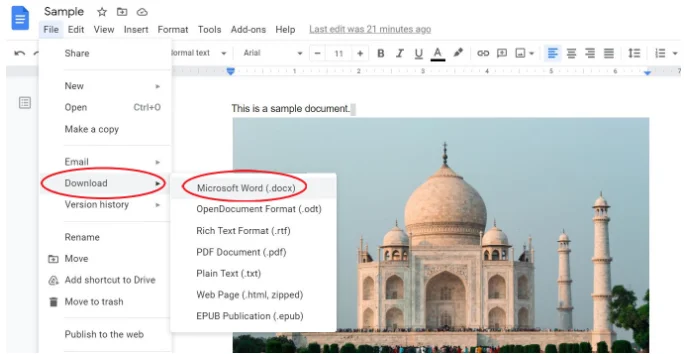
- Word.docx File के Download होने के बाद, इसे खोलें।
- Image पर Right-Click करें। Save as Picture पर Click करें।
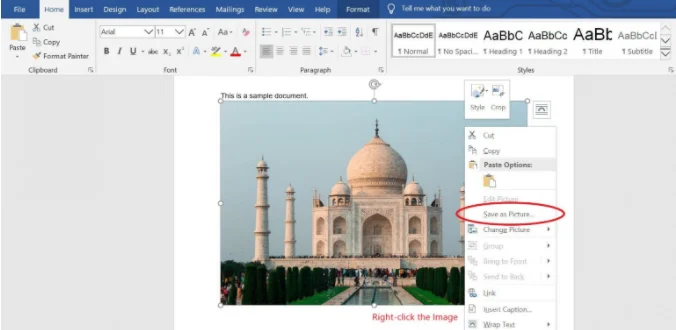
4. Save Images from Google Docs by Google Keep
Google Docs Document से एक Image को Download करने और Save करने के लिए यह सबसे आसान और सबसे तेज़ तरीका है। आपको केवल कुछ Clicks की ही ज़रुरत है और उसके बाद Image आपके Computer System में Save हो जाएगी। सबसे अच्छी बात यह है कि इस तरीके से Image की Quality बिल्कुल कम नहीं होती है।
- अपने Browser में Google Docs खोलें।
- Document में Image पर Right-Click करें।
- Save to Keep पर Click करें।
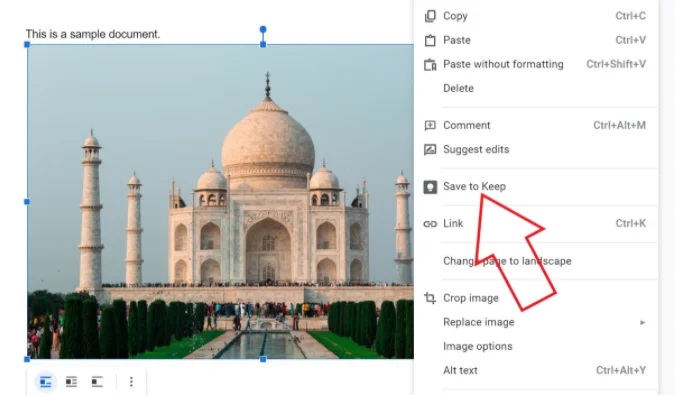
- Image अब Google Keep में Sidebar में खुलेगी।
- Sidebar में Image को Right-Click करें।
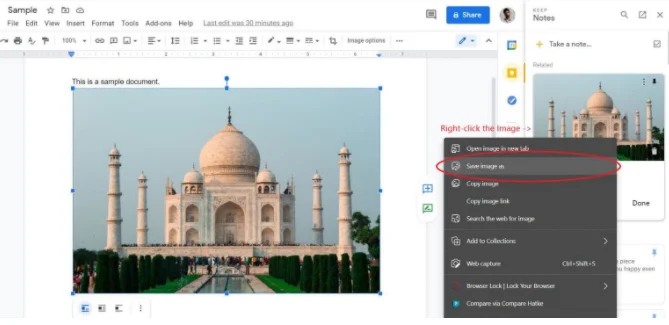
- Save Image पर क्लिक करें।
- वह Folder चुनें जिसमें Image को Save करना चाहते हैं।
5. Save Google Doc Image by taking Screenshot
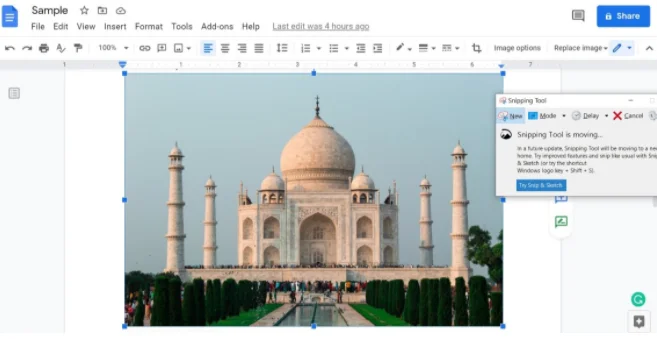
Google Docs से Images को Save का अगला विकल्प सीधे डॉक्यूमेंट का Screenshot लेना है। ऐसा करने के लिए, Google Docs में Document को खोलें और एक अच्छी HD Quality प्राप्त करने के लिए अपनी Screen पर Image को Zoom करें।
Screenshot लेने के लिए Windows User अब Print Screen या Snipping Tool का उपयोग कर सकते हैं। दूसरी ओर, अगर आप Mac User हैं तो Screenshot Tool का उपयोग कर सकते हैं या पूरी Screen का Screenshot लेने के लिए Shift + Command + 3 का उपयोग कर सकते हैं। फिर आप Screenshot से Image को Crop कर सकते हैं।
ध्यान दें कि इस मामले में Image की Quality जो है वो Original Image के जैसी नहीं होगी।
Read Also: 3 Easy Ways to Report Cyber Crime in India; Everything You Should Know